

And, you can print the picture or the object.

When you turn on the Print drawings created in Word option, you can view the picture or the object in Print Preview. Turn on the "Print drawings created in Word" option
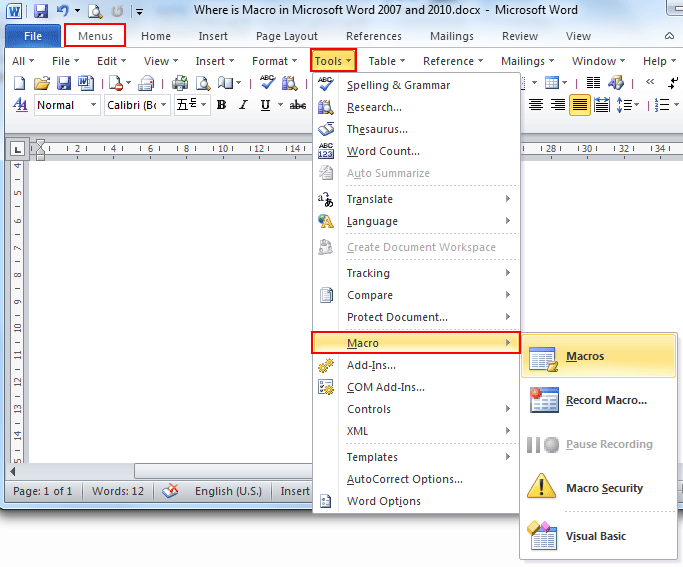
Use the "In line with text" Wrapping style option If you are using a Wrapping style option other than the In line with text option, use one of the following workarounds. Workaround You are using a Wrapping style option other than the "In line with text" option This issue may also occur if you are experiencing an issue with the video driver. If you are using the In line with text option with the picture or with the object, this issue may occur if the Picture Placeholders option is turned on.

The Show field codes instead of their values option is turned on.The Use draft quality option is turned on.The Print drawings created in Word option turned off.The Show drawings and text boxes on screen option is turned off.You are viewing the Word document in Draft view or in Outline view.And, one of the following conditions is true: This issue occurs if you are using a Wrapping style option other than the In line with text option with the picture or with the object. Target AudienceĮnd users at all levels, including those who have little or no familiarity with Microsoft Word and more experienced Word users who want to learn about new features in Word 2016.This issue may also occur in later versions of Word.
#PICTURE TOOLS IN WORD 2016 SERIES#
This course is one of a series in the Skillsoft learning path that covers Microsoft Word 2016 for intermediate-level users. Some of these skills, for instance, section breaks and pagination options, are beneficial when working with large documents which require complex formatting. In addition, focus on compressing illustrations This course addresses more complex formatting using Word 2016.
#PICTURE TOOLS IN WORD 2016 PROFESSIONAL#
Designing and Formatting Illustrations in Word 2016 Overview/Description Target Audience Prerequisites Expected Duration Lesson Objectives Course Number Expertise Level Overview/DescriptionĮnhance Word 2016 documents with decorative, professional looking illustrations using the Format and Design ribbons dedicated to Shapes, Pictures, Charts, Textboxes, WordArt and SmartArt.


 0 kommentar(er)
0 kommentar(er)
